
Άσκηση Λειτουργικά Συστήματα ΙΙ
Εκτελέστε τα παρακάτω βήματα δίνοντας τις κατάλληλες εντολές στη γραμμή εντολών
- Δημιουργήστε έναν φάκελο με το όνομα 8-apr-14.
- Μπείτε στον φάκελο 8-apr-14 και δημιουργήστε 3 αρχεία. Το file1 με περιεχόμενο το γράμμα a, το file2 με περιεχόμενο το γράμμα b, το file3 με περιεχόμενο το γράμμα c.
- Συμπιέστε τα αρχεία file1, file2 και file3 σε ένα συμπιεσμένο αρχείο zip-file.zip
- Μέσα στο φάκελο 8-apr-14 δημιουργήστε έναν υποφάκελο με το όνομα newdir
- Αποσυμπιέστε το συμπιεσμένο αρχείο zip-file.zip στον υποφάκελο newdir
- Μπείτε στον υποφάκελο newdir και ελέγξτε αν έχουν αποσυμπιεστεί εκεί τα αρχεία file1, file2 και file3.
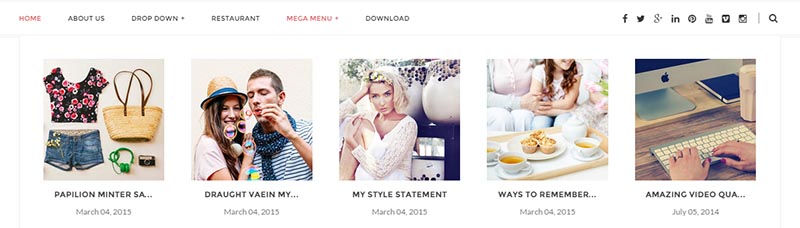
.png)









